 マウスドラッグで表示操作 マウスドラッグで表示操作 |
 |
| マウスの両ボタンまたは右ボタンドラッグで素早く表示が操作できます。 |
| 移動 |
カーソル |
表示 |
 |
移動 |
カーソル |
表示 |
 |
移動 |
カーソル |
表示 |
| 左上 |
 |
次画面 |
上 |
 |
上移動 |
右上 |
 |
全体図 |
| 左 |
 |
左移動 |
|
右 |
 |
右移動 |
| 左下 |
 |
前画面 |
下 |
 |
下移動 |
右下 |
 |
領域拡大 |
|
 |
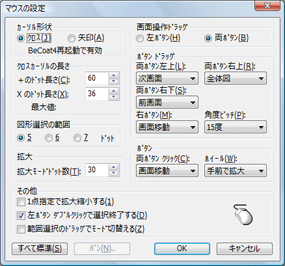 |
 |
[マウスの設定]で左上・右上・左下のドラッグは以下の表示を選択可能
| カーソル |
表示 |
 |
全体図 |
 |
次画面 |
 |
前画面 |
 |
図形範囲 |
 |
100% |
 |
縮小 |
両ボタンクリックは「画面移動」または「選択終了」を選択可能
右ボタンドラッグは「画面移動」または「点検出」を選択可能 |
|
 マウスホイールで表示操作 マウスホイールで表示操作 |
 |
マウスホイールで拡大・縮小・移動の表示操作ができます。
移動値は[表示]メニューの[画面の移動値]で選択します。 |
| 表示 |
説明 |
| 拡大縮小 |
ホイールを回します。 |
| 上下移動 |
Shiftキーを押しながら、ホイールを回します。 |
| 左右移動 |
Ctrlキーを押しながら、ホイールを回します。 |
|
 キーボードで表示操作 キーボードで表示操作 |
 |
| キーボードで拡大・縮小・移動の表示操作ができます。 |
| 表示 |
キー |
説明 |
| 領域拡大 |
SpaceまたはCtrl+Space |
[オプション]で設定可能 |
| 全体図 |
Sapceを2回、Home |
|
| 再表示 |
Enter |
|
| 右移動 |
→ |
|
| 左移動 |
← |
|
| 上移動 |
↑ |
|
| 下移動 |
↓ |
|
| 拡大 |
PageUp |
[オプション]で入替え可能 |
| 縮小 |
PageDown |
|
 ツールバーで表示操作 ツールバーで表示操作 |
 |
| CAD図面のレイヤの表示・非表示は「レイヤグループ」「レイヤ」ツールバーでできますが、「表示」ツールバーでは[非表示レイヤ履歴]や[100%表示]などの表示操作ができます。 |
 |
| ボタン |
表示 |
説明 |
 |
背面表示 |
CAD図面の背面データを表示・印刷 |
 |
前面表示 |
CAD図面の前面データを表示・印刷 |
 |
全レイヤ読取り表示 |
読取りレイヤをすべて表示 |
 |
全レイヤを表示 |
非表示レイヤをすべて表示 |
 |
非表示レイヤ履歴 |
[非表示レイヤ]で非表示にしたレイヤを最大5履歴から表示 |
 |
100% 表示 |
図面を標準サイズで表示 |
 |
部分図表示 |
部分図の表示・非表示を切替え |
|
 マルチタッチで表示操作 マルチタッチで表示操作 |
 |
Windows 7(Starter Editionを除く)はマルチタッチ機能ののWindows タッチが実装されています。
マルチタッチ対応のディスプレイを搭載したPCで、BeCoat4.00以降などのマルチタッチ対応アプリを操作できます。 |
| 表示 |
操作 |
説明 |
| 画面移動 |
パニング |
1本指もしく2本指でドラッグしながら上下にスクロールする。 |
| 画面移動 |
選択ドラッグ |
1本指でドラッグしながら左右にスクロールする。 |
| パンモード切替え |
プレス & タップ |
1本指を押したまま、2本目の指でタップする。 |
| 画面拡大・縮小 |
ズーム |
2本指で間隔を広げたり、狭めたりする。 |
| 全体図 |
2本指タップ |
2本の指を同時にタップする。 |
| ショートカットメニュー |
プレス & ホールド |
1本指を押したまま、青い輪のアニメーションが表示されるまで待つ。 |
|
|